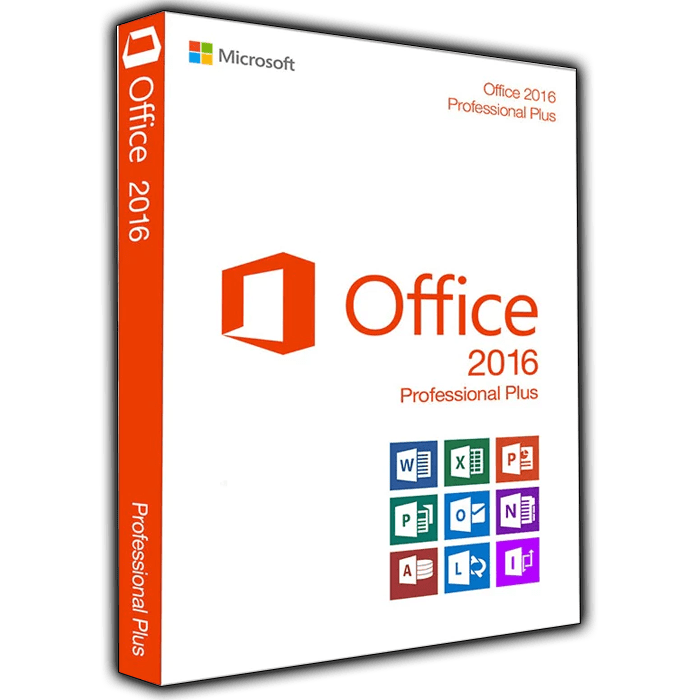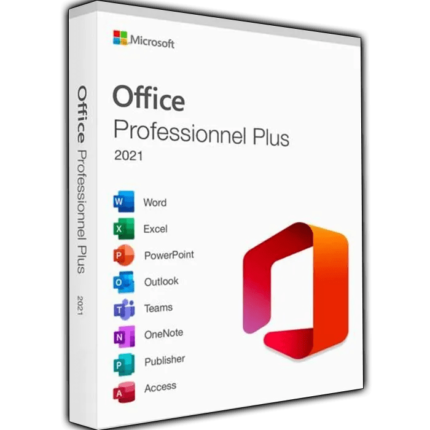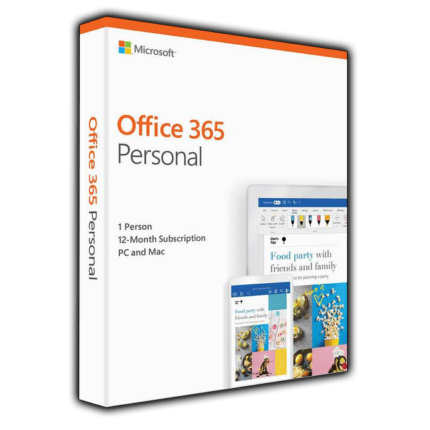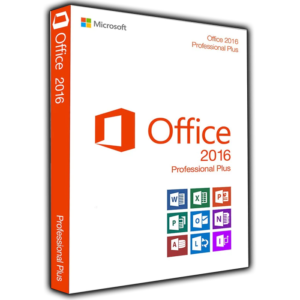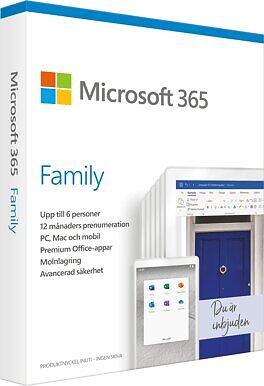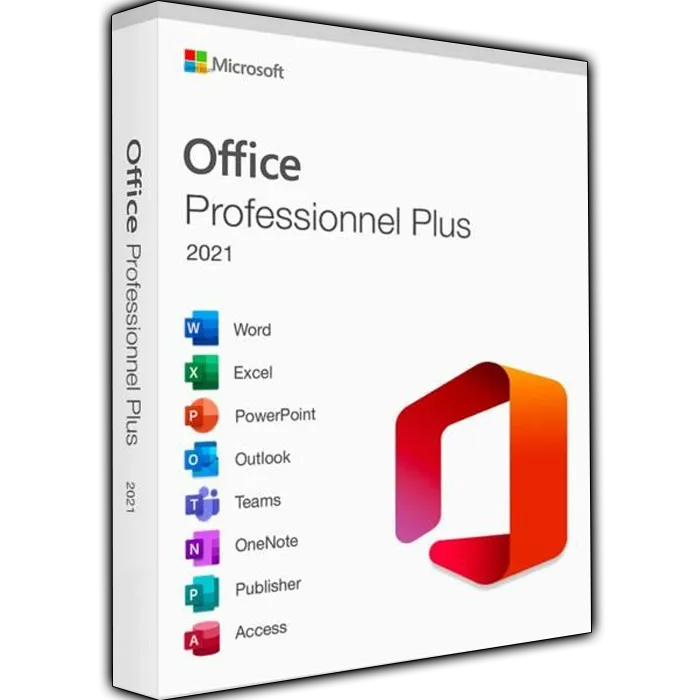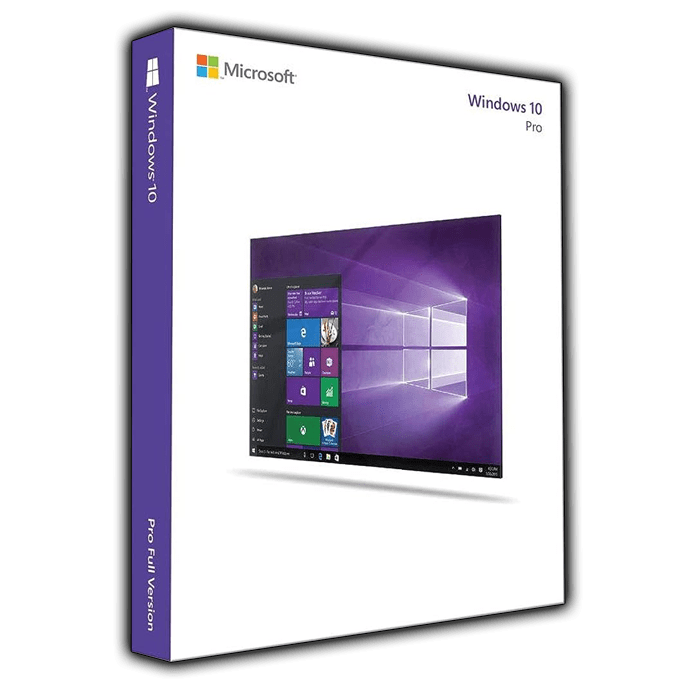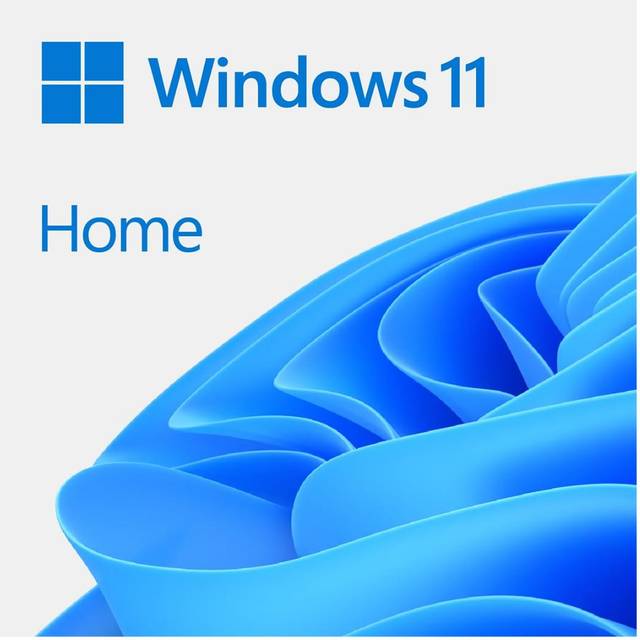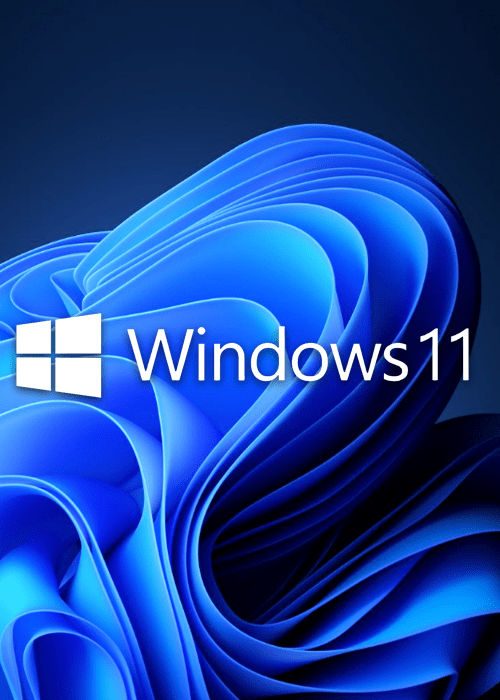Microsoft Office 2016 Professional Plus
Our microsoft keys work with the official website of microsoft, your key will be active at microsoft website for lifetime.
and 100% money back guarantee for 30 days
If You Dont Have (Microsoft Office 2016 Professional Plus) on your device Click Here
| Computer and processor | 1 gigahertz (GHz) or faster x86- or x64-bit processor with SSE2 instruction set |
|---|---|
| Hard Disk | 3 GB available |
| Display | Graphics hardware acceleration requires a DirectX10 graphics card and 1024 x 576 resolution |
| Operating system | Windows 10 or Windows 8.x; Windows Server 2012 |
Step-by-step guide
Sign in to download Microsoft 365 or Office
- Go to www.office.com and if you’re not already signed in, select Sign in.
Note: If you’re using Microsoft 365 operated by 21 Vianet, sign in with your work or school account to login.partner.microsoftonline.cn.
If you’re using Microsoft 365 Germany, sign in with your work or school account to portal.office.de.
- Sign in with the account you associated with this version of Microsoft 365. This account can be a Microsoft account, or work or school account. I forgot the account I use with Office
- After signing in, follow the steps that match the type of account you signed in with.
You signed in with a Microsoft account

- From the Microsoft 365 home page select Install apps.

- Select Install (or depending on your version, Install apps>).
You signed in with a work or school account

- From the home page select Install apps (If you set a different start page, go to aka.ms/office-install.)
Notes:
- For Microsoft 365 operated by 21 Vianet go to login.partner.microsoftonline.cn/account.
- For Microsoft 365 Germany go to portal.office.de/account.

- Select Microsoft 365 apps to begin the installation.
The 64-bit version is installed by default unless Microsoft 365 or Office detects you already have a 32-bit version of Microsoft 365 or Office (or a stand-alone app such as Project or Visio) installed. In this case, the 32-bit version of Microsoft 365 or Office will be installed instead.
To change from a 32-bit version to a 64-bit version or vice versa, you need to uninstall Microsoft 365 first (including any stand-alone Microsoft 365 apps you have such as Project of Visio). Once the uninstall is complete, sign in again to www.office.com and select Other install options, choose the language and version you want (64 or 32-bit), and then select Install. (See Install Visio or Install Project if you need to reinstall those stand-alone apps.)
Notes:
- For Microsoft 365 operated by 21 Vianet go to login.partner.microsoftonline.cn.
- For Microsoft 365 Germany go to portal.office.de.
- From the Microsoft 365 home page select Install apps.
- This completes the download of Microsoft 365 to your device. To complete the installation, follow the prompts in the “Install Microsoft 365” section below.
Tip: Don’t see an install option after signing in? There could be an issue with your account. Select Need help? from above and review the solutions under Account questions.
Install Office
- Depending on your browser, select Run (in Microsoft Edge or Internet Explorer), Setup (in Chrome), or Save File (in Firefox).
If you see the User Account Control prompt that says, Do you want to allow this app to make changes to your device? select Yes.
The install begins.

- Your install is finished when you see the phrase, “You’re all set! Office is installed now” and an animation plays to show you where to find Microsoft 365 applications on your computer. Select Close.

Installation or sign in issues?
Tip: You can download and install the Microsoft Support and Recovery Assistant to help with Microsoft 365 installation issues on a PC. For more information, see About the Microsoft Support and Recovery Assistant.
If you’re having an installation issue such as Microsoft 365 taking long to install, try Need help? for a list of common issues.
Activate Microsoft 365 or Office
- To open an app, select the Start button (lower-left corner of your screen) and type the name of an app, like Word.
If you have Windows 8.1 or 8.0, type the name of an Microsoft 365 app on the Start screen. Can’t find your Office apps?
- To open the app, select its icon in the search results.
- When the app opens, accept the license agreement. Microsoft 365 or Office is activated and ready to use.
Note: The Activation Wizard appears if Microsoft 365 or Office has trouble activating. Complete the steps in the wizard to finish activation.
Tip: If you’re a small business owner looking for more information on how to get Microsoft 365 set up, visit Small business help & learning.
Recommended articles
Download and install or reinstall Office 2019, Office 2016, or Office 2013
How to use the PC Health Check app
I forgot the account I use with Office
Change from a 32-bit version to a 64-bit version or vice versa